Dalam ulasan saya tentang 5 alat presentasi online saya sudah sedikit saya sudah sedikit menyinggung tentang Canva.
Ya Canva adalah sebuah tools online untuk membuat berbagai desain yang berbasis. Anda bisa membuat berbagai macam desain dengan canva termasuk membuat desain slide presentasi.
Memang alat ini tidak sepowerfull powerpoint untuk mendesain slide. Tapi jika Anda perlu membuat sebuah tampilan desain visual yang statis (tanpa animasi), memiliki kontras yang kuat, menggunakan perpaduan warna dan font yang harmonis maka Anda dapat memanfaatkan canva.
Kemudian Anda bisa download hasil desainnnya dalam bentuk image kemudian Anda tempatkan di powerpoint.
Nah karena alasan itulah dalam ulasan kali ini saya akan paparkan kepada Anda cara menggunakan Canva untuk mendesain slide langkah demi langkah. Harapannya saat Anda perlu tampilan visual yang kuat untuk slide powerpoint Anda, Anda dapat menggunakannya dengan baik.
Bagaimana cara menggunakannya silakan anda simak langkah-langkahnya.
1. Daftar Akun Di Canva
Untuk dapat menggunakan Canva hal pertama yang harus anda lakukan adalah membuat akun.
Cara membuat akun juga sangat gampang.
Anda buka situs Canva.
Kemudian akan muncul tampilan seperti gambar di bawah.
Selanjutnya silakan Anda sign up.
Anda bisa signup dengan facebook, dengan google atau bisa juga dengan membuat akun mandiri.
Kalau saya pribadi saya menggunakan akun google, lebih mudah kalau ingin login.
2. Masuk ke dahsbaord Canva
Setelah pendaftaran akun berhasil biasanya anda akan langsung bisa masuk ke dashboar Canva.
Tampilannya adalah sebagai berikut:
3. Buat Desain Presentasi
Untuk membuat desain presentasi dengan Canva silakan Anda pilih menu presentation.
Agar bisa melihat lebih banyak templatenya Anda klik see more.
Kemudian Anda akan di bawa ke halaman seperti gambar berikut ini.
4. Pilih template desain
Setelah halaman seperti gambar di atas terbuka, selanjutnya silakan Anda pilih cara buat desain slide presentasi Anda.
Anda boleh buat slide blank slide, boleh juga menggunakan template yang tersedia.
Nah untuk template ada banyak sekali template bisa Anda pakai untuk desain Anda.
Bahkan untuk mempermudah, Anda bisa mencari template berdasarkan kategori tertentu.
Sekarang saya akan tunjukkan pilihan template yang akan saya gunakan dalam tutorial ini.
5. Edit Tulisan Pada Templatenya
Selanjutnya silakan Anda edit tulisan bawaan dari template, sesuaikan dengan konten presentasi Anda.
Caranya bagaimana?
Anda klik pada tulisan, kemudian klik sekali lagi
Selanjutnya silakan Anda hapus dan ganti dengan tulisan baru.
Hasilnya akan seperti gambar di bawah ini.
6. Edit fotonya
Jika tulisan sudah Anda edit, bila Anda perlu mengganti gambar Anda boleh ganti gambarnya.
Caranya gampang.
Klik pada gambar, lalu hapus gambar (klik tombol Delete di keyboard) yang ada pada template.
Selanjutnya Anda bisa pilih gambar melalui menu foto jika ingin menggunakan foto yang tersedia di Canva.
Atau klik menu aploud, jika ingin mengaploud gambar dari komputer atau leptop.
Dalam tutorial ini saya menggunakan gambar dari laptop.
Gambar yang saya gunakan gambar ilustrasi.
Contohnya seperti gambar berikut ini.
Jika gambar sudah teraploud silakan klik gambar yang Anda mau gunakan tersebut.
Maka secara otomatis akan masuk ke lembar kerja.
Jadinya seperti ini.
Selanjutnya Anda boleh besarkan dan tempatkan gambar pada posisi gambar bawaan yang telah Anda hapus sebelumnya.
Atau bisa juga Anda ubah posisi penempatannya.
Termasuk penempatan ornamennya.
Contohnya seperti ini.
7. Edit Warnanya
Selanjutnya jika Anda ingin mengedit warnanya Anda juga bisa melakukannya
Misal Anda ingin ganti warna backgroundnya.
Anda bisa langsung klik pada background, kemudian klik pada menu warna.
Setelah itu silakan klik pada warna yang Anda inginkan.
Hasilnya seperti ini.
Selain warna background, Anda juga boleh ganti warna tulisannya.
Caranya, klik kolom tulisan, kemudian seleksi tulisan yang ingin Anda ganti warnanya.
Setelah itu klik text colour.
Selanjutnya akan muncul pilihan warna, silakan klik pada warna yang Anda inginkan.
Maka warna tulisan akan berubah.
Jadinya akan seperti ini.
8. Tambahkan Tulisan Baru
Jika ingin menambahkan tulisan baru, Anda juga bisa melakukannya.
Anda klik menu Text di sebelah kiri.
Kemudian pilih teks yang akan Anda masukkan.
Heading, subheading atau text body.
Misal yang Akan Anda masukkan text body, Anda klik text body.
Kemudian akan muncul text box baru di lembar kerja slide Anda.
Contohnya seperti berikut ini.
Kemudian silakan Anda tempatkan tulisannya dan ganti tulisannya dengan tulisan baru.
Kemudian kalau Anda ingin diatur ketebalannya atau diganti font-nya Anda atur melalui menu-menu yang ada diatasnya.
9. Tambahkan Animasi
Apakah bisa menggunakan animasi pada Canva?
jawabannya adalah bisa, namun animasi yang tersedia tidak sepowerfull powerpoint.
Cara menambahkannya bagaimana?
Klik menu animation.
Terus pilih animasi yang Anda inginkan, Anda bisa terapkan satu animasi pada semua halaman slide Anda.
Timing animasi juga bisa Anda atur.
10. Edit Slide Lain Dari Template Untuk Konten Presentasi Anda Lainnya.
Jika satu slide sudah selesai Anda buat, selanjutnya Anda boleh pilih slide yang lain untuk Anda edit dan sesuaikan.
Boleh jadi Anda tambahkan slide baru, kemudian buat sendiri slide dari awal.
11. Export slide ke powerpoint
Yang menarik dari canva saat ini adalah Anda bisa export slide Ande ke format powerpoint.
Caranya, klik tombol titik tiga dibagian pojok kanan atas.
Kemudian klik powerpoint.
Pada saat Anda klik powwerpoint, otomatis file slide yang Anda buat di Canva akan di export ke powerpoint.
Tapi yang harus Anda fahami, saat Anda mengexport file ke powerpoint.
Maka animasi, video dan audio yang Anda masukkan pada slide Canva tidak akan bekerja di powerpoint.
Artinya jika Anda mengexport file ke powerpoint, Anda harus menambahkan animasi kembali pada slide powerpoint Anda nantinya.
Berikut ini adalah slide powerpoint hasil export slide dari canva.
*****
Baik demikianlah Cara Menggunakan Aplikasi Canva Untuk Membuat Desain Slide Yang Menarik.
Silakan dipraktekkan.
Dan saran saya Anda explore lagi aplikasi Canva-nya.
Saya yakin Anda akan temukan hal-hal menarik dari Canva untuk presentasi Anda.

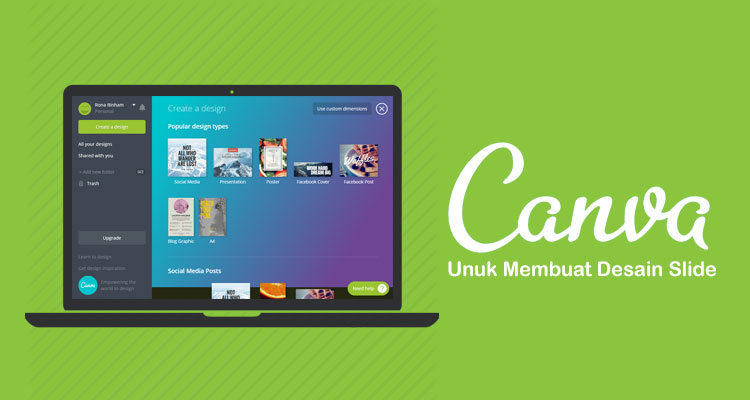























terima kasih informasinya.
gimana cara insert page/slide diantara dua page/slide yang sudah jadi?
mantap kk, saya seperti disigner profesional
Lalu bagaimana jika desain yang kita buat di canva belum jadi dan ingin dilanjut dikemudian hari, apa bisa di save di canva dan di edit kembali?
Bisa
Apakah saat selesai di download menjadi bentuk gambar kemudian dimasukkan ke power point masih bisa di edit?
Tidak bisa
Kalu dari aplikasi canva di smartphone hasilnya dicetak dibuat banner yg besar dgn ukuran 4x3mtr hasilnya bagaimana ya? Pecah apa tidak?
Kami belum pernah coba mencetak desain dari canva
bagaimana cara menyimpan hasil canva supaya bisa di share di sosmed?
Kak, aku kan desain di canva ya. Terus ga bisa dibuka lagi desainnya padahal masih mau edit. Kenapa ya dan bagaimana solusinya ya?
Makasih informasi nya mas! Lengkap buat saya yang baru saja belajar desain.
Apakah file yg di download ukurannya bisa lebih besar ? nanti takutnya kalo cuma 500-an kb pas di cetak jelek.
Kalau canva setahu saya hasilya bagus
Kak mau tanya saya kan sudah ngedit gambar trus mau saya unduh kok gak bisa trus muncul tulisan terjadi kesalahan itu kenapa ya?
kak kok mlah disuruh bayar sihh:(
Canva ada dua pilihan, gratis dan berbayar. Kalau mau gratis jangan gunakan gambar premium mereka.
Kenapa hasil canva saya pecah ketika sy kirim via wa, bahkan simpan di galery juga pecah. Hasil sempurna hanya di aplikasi canvanya saja… Mohon pencerahannya… Terima kasih..
Kalau di kirim ke wa pecah karena file otomatis di kompress oleh WA
good
Trm kasih infonya, mohon jelaskan bang ,jika buat animasi transisi video di android bisa tapi di komputer caranya bagaimana bang
gan klo masukin mp3 ke canva gmna ?
Saya belum pernah coba.
Gan, cara menambahkan efek animasi di ppt caranya bagaimana? Saya lihat efek animasi kadang ada kadang tidak
Gan, bagaimana cara simpan hasil kreasi di canva, trus misal besoknya mau saya buka lagi untuk melanjutkan kreasi gimana ya gan.
terima kasih
Kenapa waktu save dara presentasi lama banget?